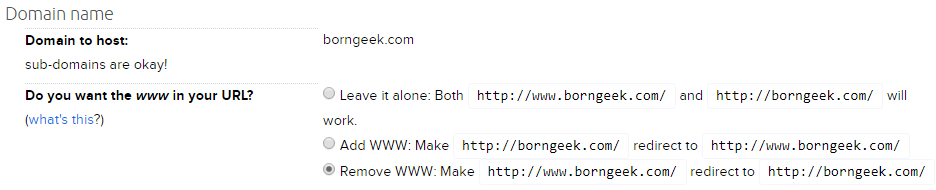During the deploy process of my new web platform, I ran into a really puzzling situation. I had my application deployed per DreamHost's documentation, but I kept getting the standard domain landing page ("borngeek.com is almost here!"). This deploy was set up exactly like several other sites I had working successfully, but this one just wasn't working.
I ended up having to reach out to DreamHost support (which is fantastic, by the way), and one of their technicians helped me figure out the issue. Prior to deploying this new Django-powered platform, I was running with WordPress. While running in that environment, I had enabled HTTPS support through the Let's Encrypt service, something DreamHost offers for free. The HTTPS service was configured with a path that no longer applied, seeing as my new folder structure is different from the old WordPress setup.
There are two ways the pathing issue can be fixed at DreamHost:
- You can reach out to the support team to have them ensure that the HTTPS service is pointing at the right location.
- You can remove the HTTPS certificate from the domain, and request a new one. The path will be updated as a byproduct of this change.
Hopefully this tip will help someone else out there, as I spent several frustrating hours debugging this issue.