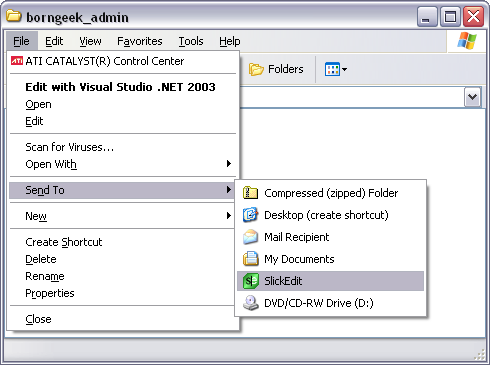Taking a screenshot of an application is a simple task: the "Print Screen" key can be used alone (to grab the entire screen), or one can use the "Alt + Print Screen" key combination to take a snapshot of only the active window. But taking a screenshot of the active window, while an application menu is opened, is a little tougher. Sure you could use a third-party solution to do it, but suppose you don't want to (or cannot) use such a tool. What is one to do?
One option, which isn't very appealing, is to take a screenshot of the entire screen (using the "Print Screen" key) and then crop out the active window using some image editor. Again, this involves using a third-party application to do the cropping (although Microsoft Paint can be used to some minimal effect).
The better answer, as I accidentally discovered myself, is very simple. Any application worth its salt uses keyboard accelerators (access keys, to be exact) to allow keyboard users to access application menus. The problem is that most applications make use of the "Alt" key to invoke these access keys. For example, "Alt + F" in Windows Explorer will open the File menu. Suppose I want to take a screenshot of a highlighted menu item within the File menu. If I open the menu and press "Alt + Print Screen" to take the screenshot, the menu is dismissed, since the application thinks I'm trying to invoke another menu. But we can work around this limitation!
- Hold the Alt key down and press the corresponding access key to open the desired menu.
- Keep the Alt key pressed!
- Move the menu selection (using the arrow keys on the keyboard) to the desired menu item.
- Press the Print Screen key.
Voila! An active-window screenshot with a highlighted menu item, using no third-party application. Here's an example: